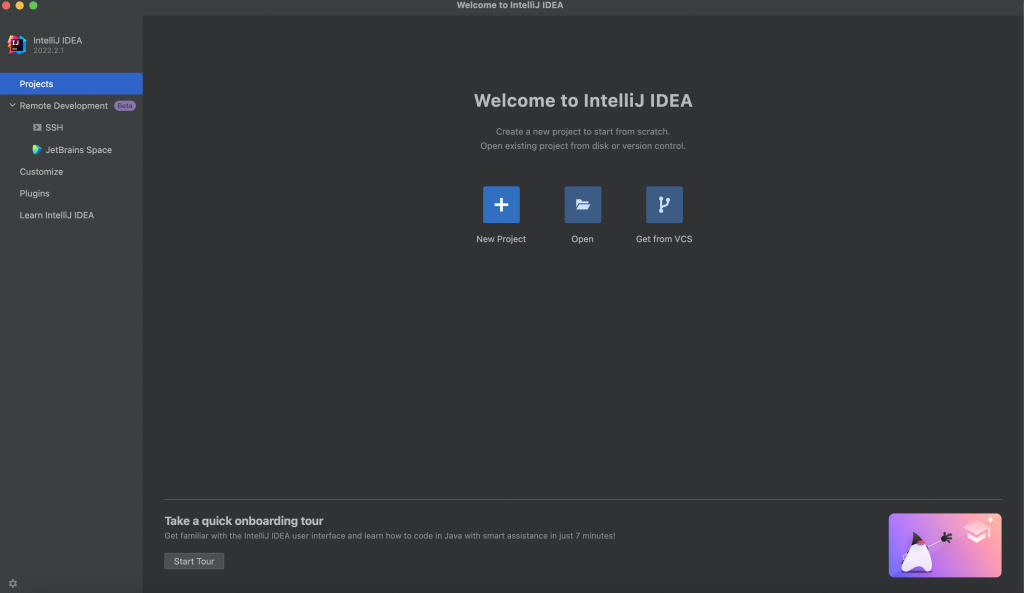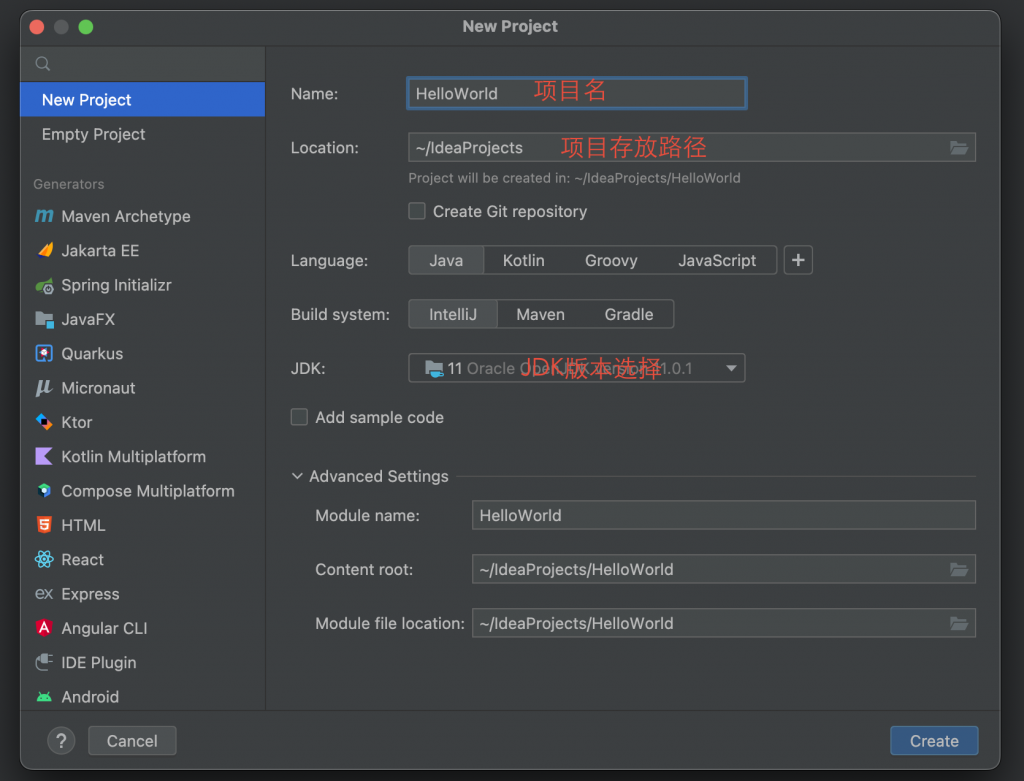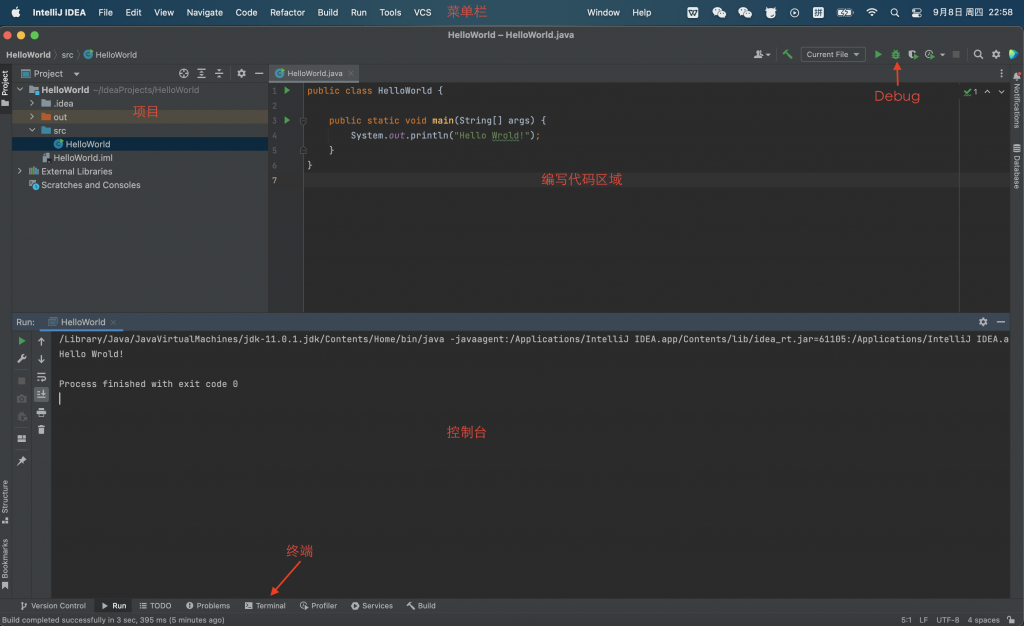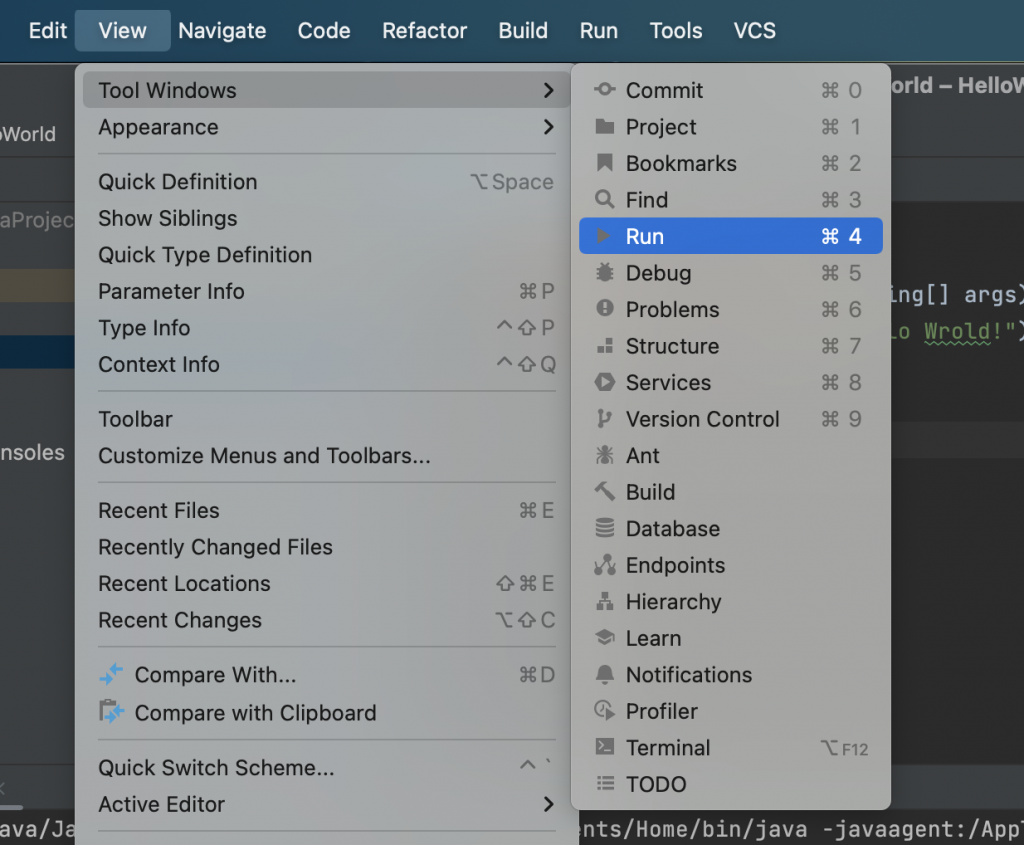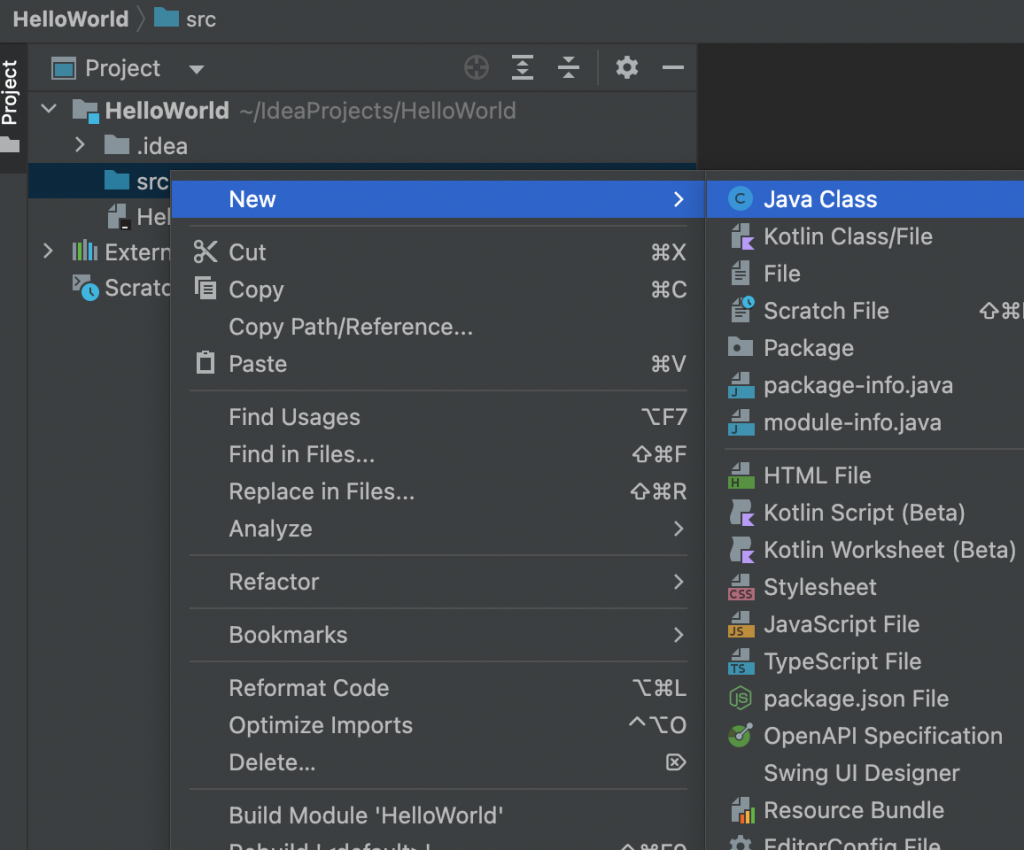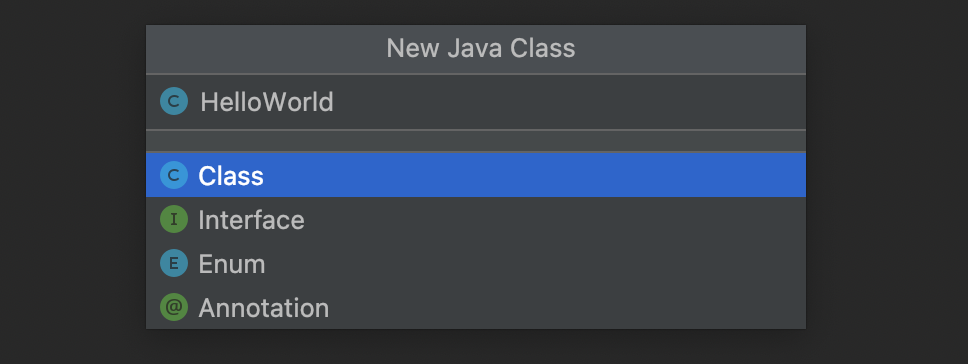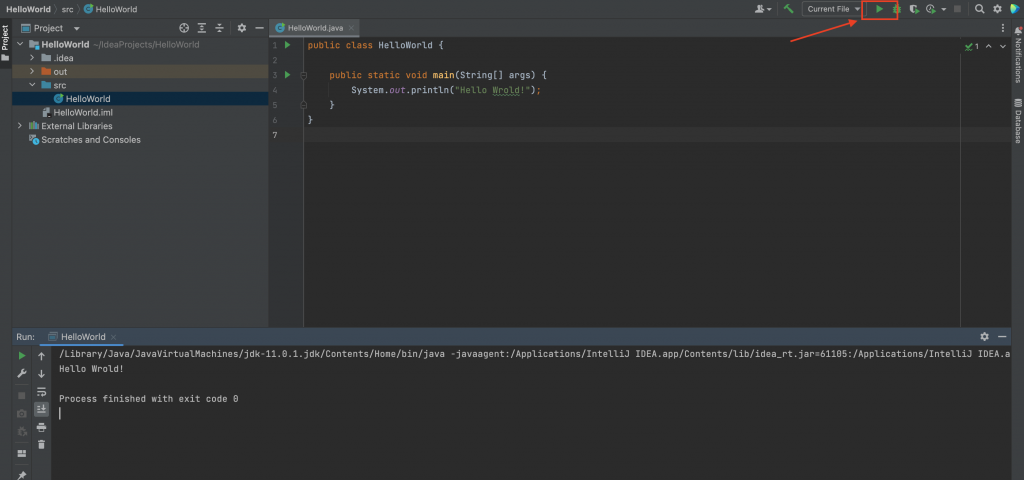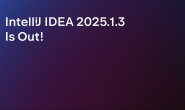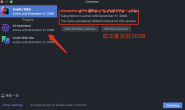本教程结合自己的开发习惯,对IDEA使用的掌握,同时参考了网上的一些教程,以目前官方IDEA最新版本2022.2做演示,整理而来。从最基础的下载安装开始写起,介绍IDEA的配置和常用功能使用,快捷键设置,以及一些常用的插件和高级应用(协同开发,远程调试,插件开发)。希望看完之后,对你掌握IDEA的使用起到一定作用,当然,“没有最好的工具,只有更适合自己的工具”,教程后面也会持续不断的完善,更新…
上一节我们已经安装好,并成功激活了IDEA开发工具,本次主要介绍IDEA的界面和项目创建。
一、创建项目
首次安装完IDEA,进入到操作界面,可以看到Welcome to IntelliJ IDEA,可以通过以下添加项目
- New Project(创建新的项目)
- Open(打开本地项目)
- Get from VCS(拉取远程项目)
我们新建一个项目(New Project),可以看到有如下设置:
- Name:项目名
- Location:项目路径
- Language:语言
- Build System:编译系统
- JDK:JDK版本选择,建议自己安装,后续可以更换。
- Advanced Settings(高级设置):高级设置中可以添加Module名称和文件的存放位置。
说明:在IDEA中,没有Workspace的概念,Project是最大单元,一个项目可以有多个Module。默认一个Module是一个项目,一般我们默认Advance Settings中的设置,不需要更改。
点击Create创建,一个简单的Java项目创建完成了。
二、操作界面
IDEA整个操作界面还是比较容易记忆的,主要分为四块区域:菜单栏,项目栏,编码区和控制台。在界面右上角是配置设置和一些功能性按钮,RUN,DEBUG等。
当然,如果你不知道图标表示的什么意思,也可以通过视图去打开操作需要的功能,选择菜单栏View -> Tool Windows -> 选择对应的功能。
三、Hello World
下面我们开始编写自己的第一个Java应用程序
点击src,右键选择New -> Java Class,创建一个HelloWorld类。
编写main函数,并向控制台打印。
public class HelloWorld {
public static void main(String[] args) {
System.out.println("Hello Wrold!");
}
}
代码编辑完,直接点击Run按钮执行。控制台打印“Hello World!”
说明:在IDEA中默认是自动保存的,我们也可以养成习惯,使用快捷键:Ctrl+S保存。或者点击菜单 View -> Toolbar,将工具栏打开,里面有Save All(Win:Ctrl+S。Mac:command+S),
ok,到这里你的第一个Java程序已经开发完成,并且顺利执行打印。是不是很简单?
提示:关于更多IDEA中的设置和功能的使用,以及项目的结构说明,后续会详细的介绍。
下一节我们介绍IDEA中主题,字体和注释的设置。