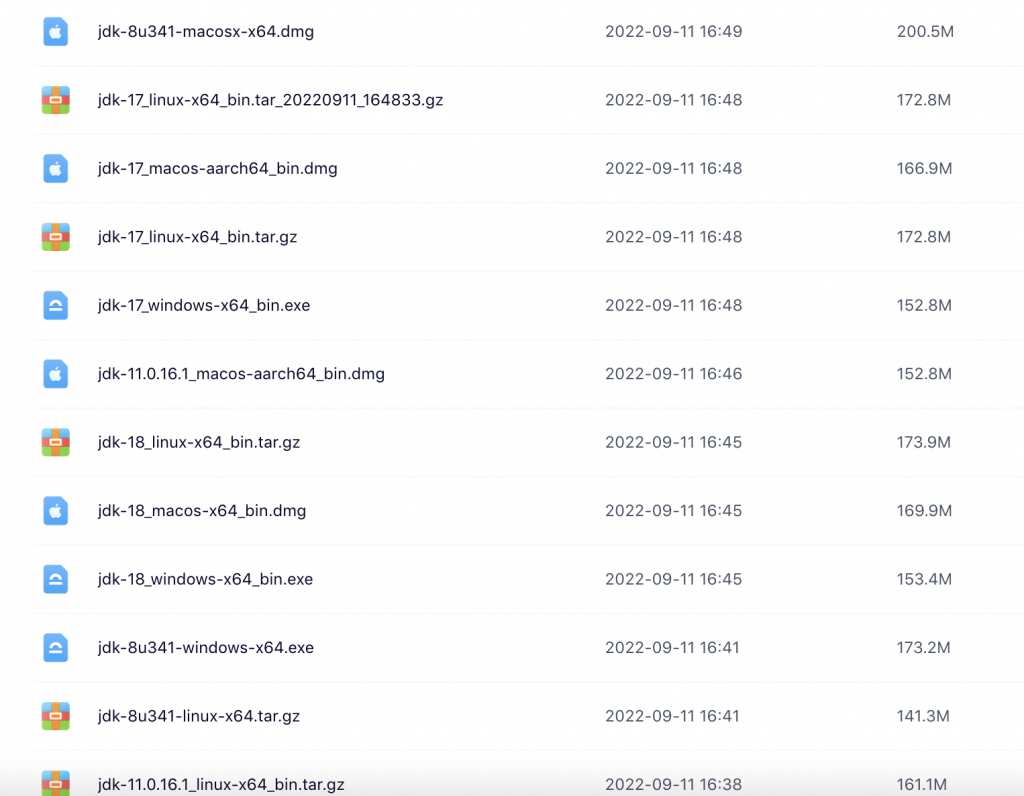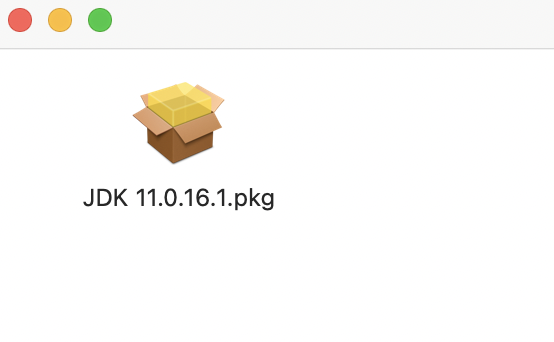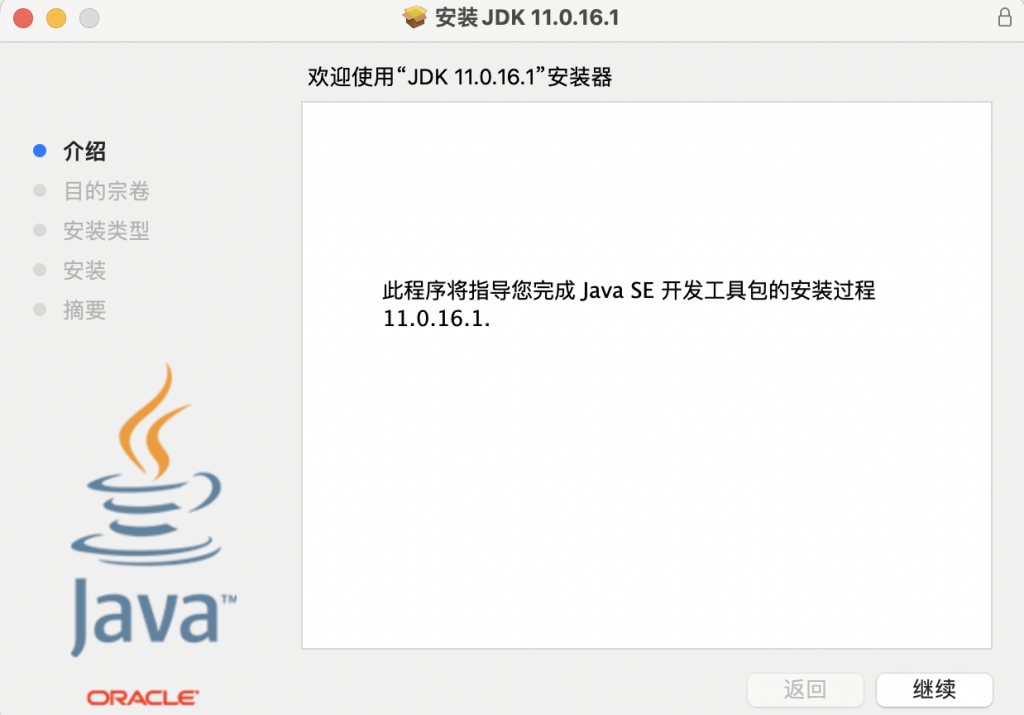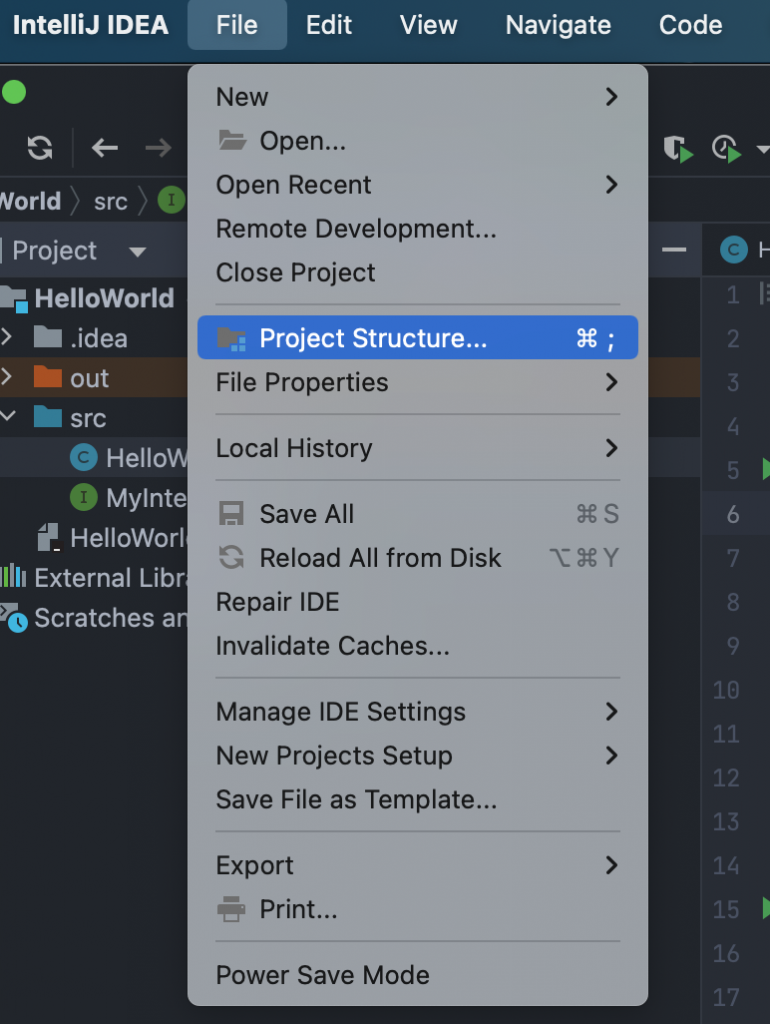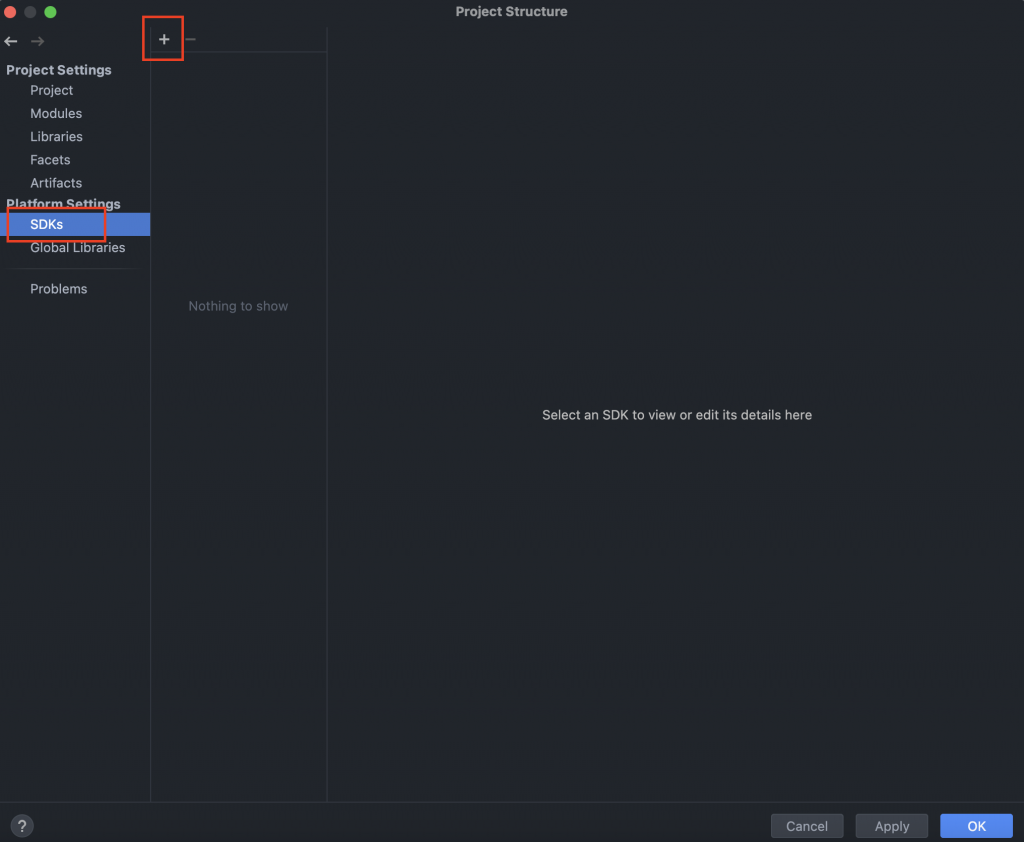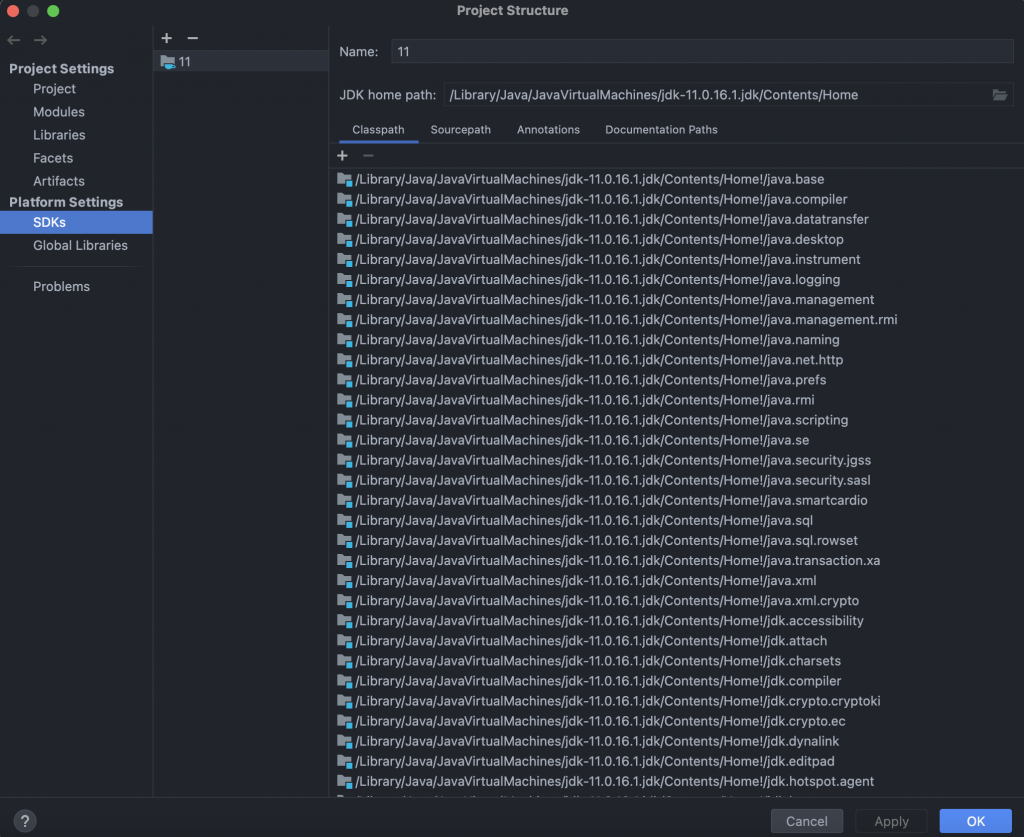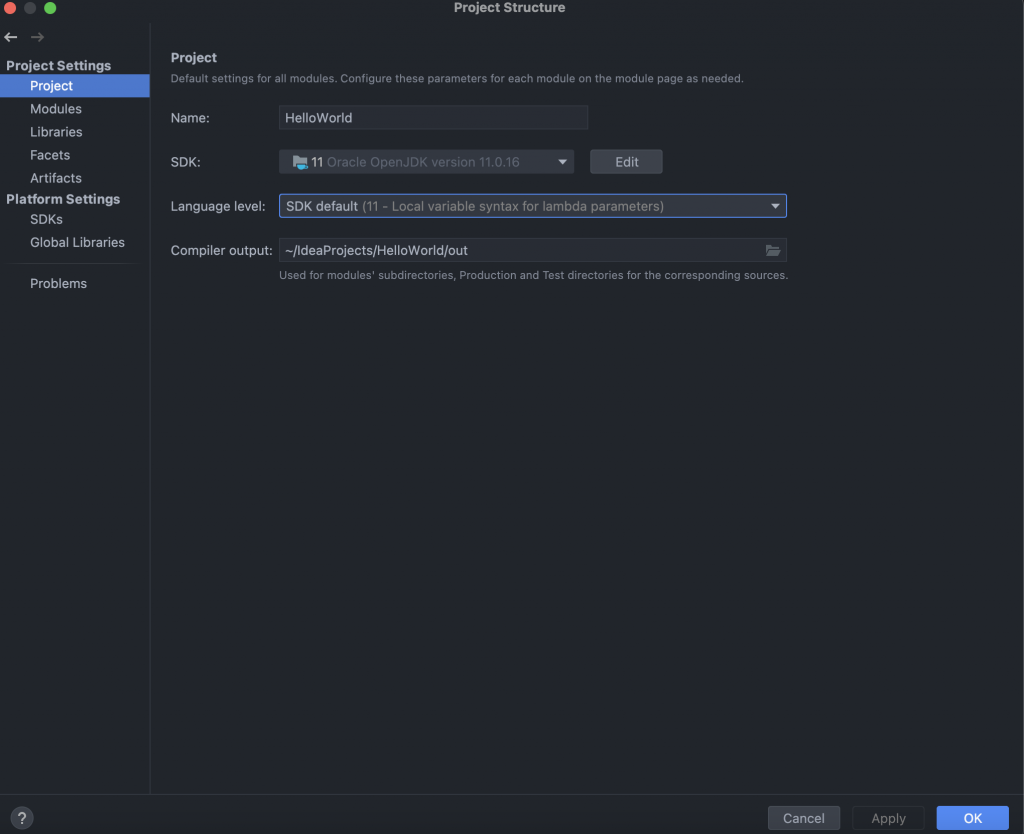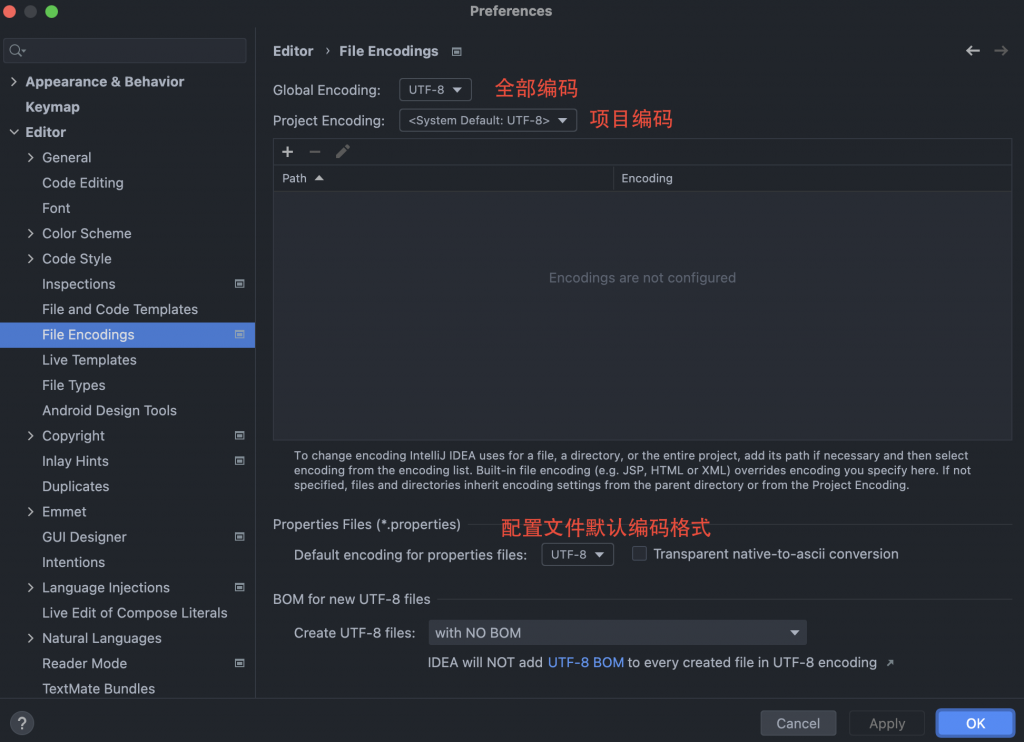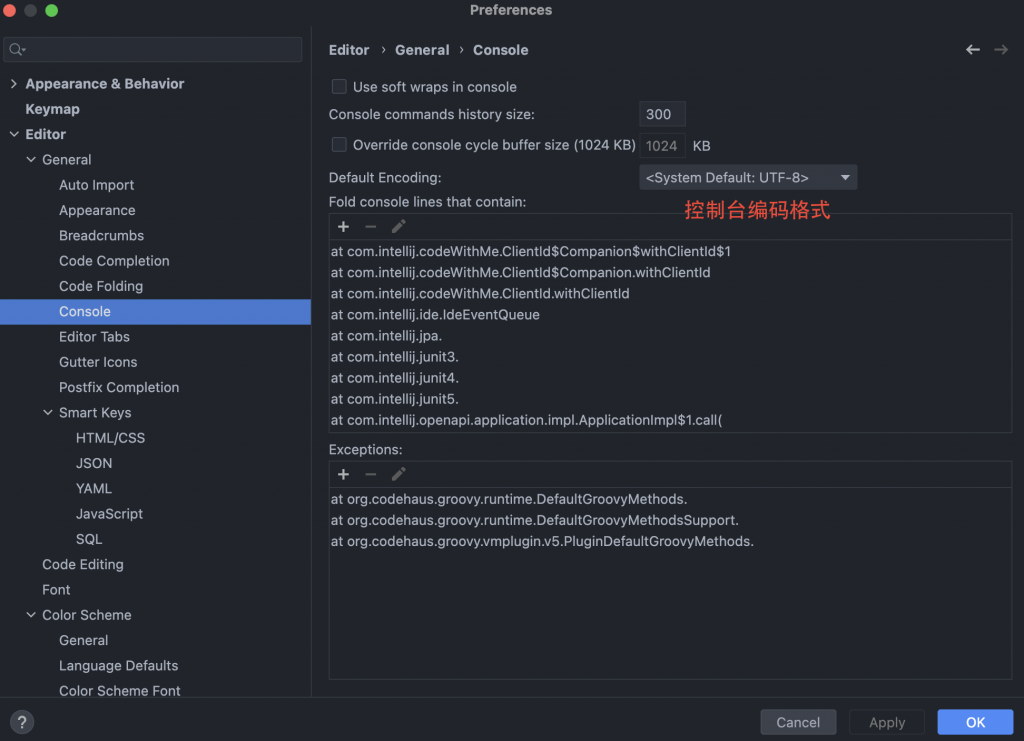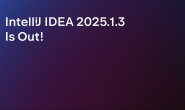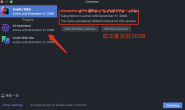本教程结合自己的开发习惯,对IDEA使用的掌握,同时参考了网上的一些教程,以目前官方IDEA最新版本2022.2做演示,整理而来。从最基础的下载安装开始写起,介绍IDEA的配置和常用功能使用,快捷键设置,以及一些常用的插件和高级应用(协同开发,远程调试,插件开发)。希望看完之后,对你掌握IDEA的使用起到一定作用,当然,“没有最好的工具,只有更适合自己的工具”,教程后续也会持续不断的完善,更新…
一、JDK下载及安装
- Oracle官方下载:https://www.oracle.com/java/technologies/downloads
- 如果官方无法下载,本站提供了几个常用版本的下载(JDK8,JDK11,JDK17,JDK18),有需要的话,可以去文末附件下载。
按自己的系统选择对应的版本,直接安装即可。以下为Mac下安装:
一直继续默认安装
继续下一步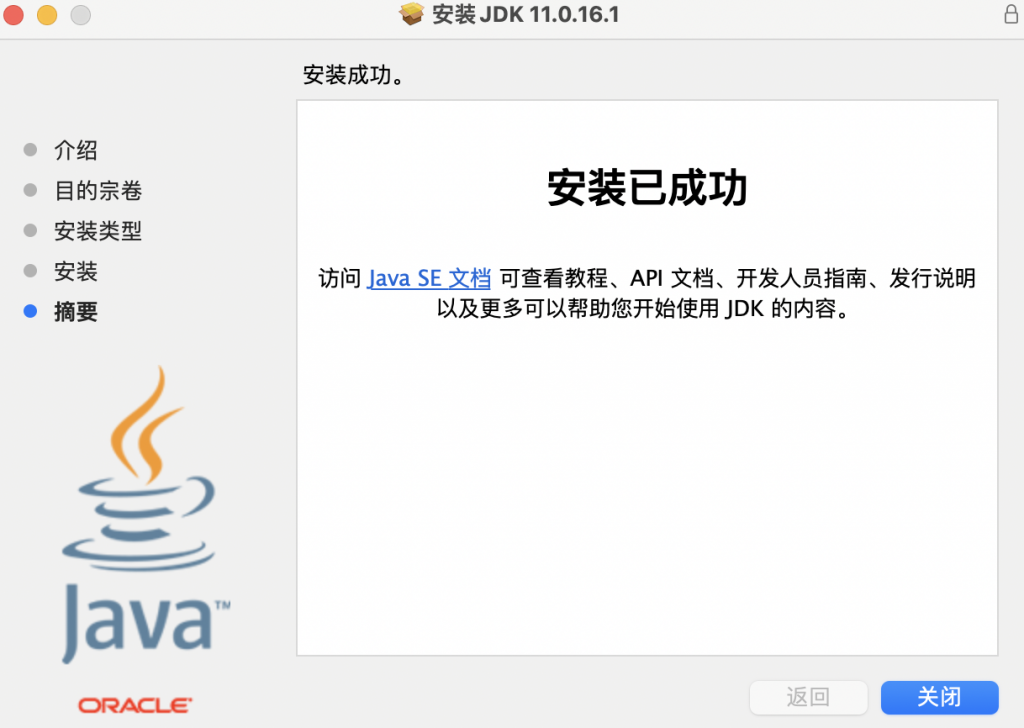
安装完成。
Windows用户也是如此,直接安装,下面开始配置环境变量。
Windows用户添加环境变量:
1、右键点击【计算机】,选择【属性】,点击【高级系统设置】,打开环境变量设置;
2、新建【JAVA_HOME】变量,变量值指的是实际的安装路径(比如小编的路径为:C:\Program Files\Java\jdk-11),最后点击确定。
3、并编辑【Path】变量(已经存在,直接编辑),变量名不变,变量值改为【%JAVA_HOME%\bin;%JAVA_HOME%\jre\bin;】,最后点击确定。
3、新建【Classpath】变量并编辑即可,变量值键入【.;%JAVA_HOME%\lib\dt.jar;%JAVA_HOME%\lib\tools.jar; 】
Mac/Linux用户添加环境变量:
编辑用户变量信息
vim ~/.bash_profile
添加如下变量信息(Linux用户和Mac类似,只需将JDK安装路径换成Linux下安装的路径即可)
# JDK 变量 JAVA_HOME=/Library/Java/JavaVirtualMachines/jdk-11.0.16.1.jdk/Contents/Home PATH=$JAVA_HOME/bin:$PATH:. CLASSPATH=$JAVA_HOME/lib/tools.jar:$JAVA_HOME/lib/dt.jar:. export JAVA_HOME export PATH export CLASSPATH
添加完环境变量信息之后,执行如下命令:
source ~/.bash_profile
二、IDEA中JDK设置
配置好环境变量之后,开始在IDEA中指定自己的JDK。
没有创建项目前:
选择菜单栏 File -> Project Structure
选择SDKs,点击添加“+”,选择自己本地的JDK安装路径
添加完本地JDK,点击Apply应用。
创建项目后修改JDK:
选择菜单栏 File -> Project Structure
选择Project,选择SDK,进行更换并应用。
三、编码格式
点击菜单栏设置,点击左侧Editor -> File Encodings,设置全局,项目和配置文件的编码格式,一般都为“UTF-8”格式。
点击左侧Editor -> Console,设置控制台输出编码格式为“UTF-8”
以上是IDEA中对编码格式的设置。
说明:如果设置了编码格式之后,应用程序仍然中文打印乱码,可以看这边文章协助解决:http://www.itzoo.net/pro/intellij-idea-console-output-chinese-garble.html
本文是全系列中第1 / 6篇:IDEA 超详细使用教程
附
件
下
载